Brosjyrer er en bærbar, billig måte å tilby troverdighet til en bedrift. Disse metodene vil lære deg hvordan du kan lage dine egne brosjyrer ved hjelp av Microsoft Word. De to første metodene bruker eksisterende Microsoft maler, mens tredje og fjerde metoder du lære hvordan du manuelt formatere din egen brosjyre.
Trinn
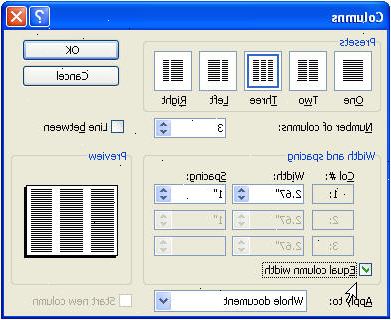
Metode en: office 2010 mal
- 1Åpne et Word-dokument. Du skal se en blank side.
- 2Øverst til venstre, klikk på "fil"-menyen.
- 3I venstre vertikal kolonne, klikker du på "ny"-kategorien.
- 4Velg "brosjyrer og hefter" fra de tilgjengelige malene.
- 5Velg "brosjyrer" fra de tilgjengelige malene.
- 6Velge hva slags brosjyren du ønsker å bruke. Hvis du ikke allerede har mal, vil Microsoft laste den ned for deg.
- 7Brosjyren vil dukke opp i Microsoft Word. Du vil nå være i stand til å formatere den.
- 8Erstatte eksisterende bilder. Klikk på bildet for boksen du ønsker å endre og slette den.
- 9Klikk på "Sett inn"-kategorien, og klikk deretter på "bilde"-knappen. Søke etter og velge hvilket som helst bilde som du har registrert.
- 10Størrelse og plassere inn nytt bilde i ønsket sted.
- 11Erstatte eksisterende tekst. Klikk på tekstboksen du ønsker å endre, slette den eksisterende teksten, og skriv inn ønsket tekst.
Metode to: office 2007 mal
- 1Åpne et nytt Word-dokument.
- 2Velg brosjyrer fra de mulige maler.
- Hvis din versjon av ordet ikke tilbyr brosjyre maler, gå til Microsoft.com 's Maler området og velge Brosjyrer.
- Hvis din versjon av ordet ikke tilbyr brosjyre maler, gå til Microsoft.com 's Maler området og velge Brosjyrer.
- 3Last ned brosjyren mal som passer dine behov.
- 4Fyll inn og formatere din egen tekst. Bare klikk inne et område på tekst for å endre den. I tillegg til selve ordlyden, kan du også endre skrifttype og farge, for eksempel.
- Ikke glem å erstatte all eksempel tekst, forlater tekst som sier "Sett beskrivelse her" vil gjøre din brosjyre ser ekstremt uprofesjonelt. For å være helt sikker på at du ikke har oversett noe, endre fargen på all tekst du har endret slik at leftovers stikke ut som en sår tommel. Når du er ferdig, kan du endre all skriften tilbake hvis du ønsker.
- 5Legge til bilder.
- Klikk på eksempel bildet.
- Slett det eksisterende bildet ved å trykke Slett.
- Gå til Sett inn, og velg Bilde.
- Bla gjennom en ønsket bilde og klikk Sett inn.
- Vent på at bildet skal vises. Legg merke til at det trolig vil dukke opp i en størrelse og plassering som er langt fra ideelt.
- Klikk og dra i hjørnene av bildet for å endre størrelsen. Klikk og dra bildet i seg selv å flytte den til riktig område.
- Klikk på eksempel bildet.
- 6Foreta ytterligere endringer i formateringen som ønsket. Legg til / endre bakgrunnsfargen, flytter tekst og bilde bokser rundt ved å klikke og dra, legge til kantlinjer, og så videre.
- Å utforske formateringsalternativer for ethvert område på siden (tekstbokser, bilder boks, bakgrunn), ganske enkelt høyreklikke det og velge noen formatering / modifikasjon alternativer som dukker opp i menyen.
Metode tre: manuelt på ordet 2007 eller nyere
- 1Gå til side layout> marginer angi margene. Du bør la minst 1/8-tommers marginer rundt alle sider for et rent utseende.
- Siden brosjyren skal brettes, slik at panelene relativt små, er det best å holde marginene på den smale siden å la plass til tekst og grafikk.
- Siden brosjyren skal brettes, slik at panelene relativt små, er det best å holde marginene på den smale siden å la plass til tekst og grafikk.
- 2Gå til side layout> orientering for å sette din papir til "landskapet."
- 3Gå til side layout> kolonner for å velge ønsket antall kolonner. Kolonnene korresponderer med hvor mange folder din brosjyre vil ha.
- Hvis du vil opprette en bi-fold brosjyre, trenger du to kolonner på side en og to kolonner på side to.
- Hvis du vil opprette en tri-fold brosjyre, trenger du tre kolonner på side en og tre kolonner på side to.
- Du kan endre avstanden og bredden på kolonnene etter behov, men standard mellomrom bør være greit for de fleste oppsett.
- 4Legg kolonne pauser. Dette vil sikre at hver kolonne (dvs. panel) av brosjyren har separate avsnitt med informasjon.
- Å sørge for at markøren er på toppen i venstre hjørne av det første kolonne, velger du Page layout> leiligheter> kolonnen. Markøren skal gå til begynnelsen av den andre kolonnen.
- Hvis du har tre kolonner, gjenta denne prosessen med den andre kolonnen. (Markøren skal da hoppe til begynnelsen av tredje kolonne.)
- 5Legg et sideskift. Dette vil skape en ny side, som vil bli utsiden av brosjyren.
- Hvis det ikke allerede er det, plasserer du markøren i høyre kolonne, gå til Sett inn> bryte og velg Page pause. Nå markøren hopper til side 2, dvs. utsiden av brosjyren.
- Hvis det ikke allerede er det, plasserer du markøren i høyre kolonne, gå til Sett inn> bryte og velg Page pause. Nå markøren hopper til side 2, dvs. utsiden av brosjyren.
- 6Gjenta trinn 4 på side 2.
- 7På et blankt ark, foreta en rask mockup av brosjyren. Dette vil hjelpe deg med å visualisere skikkelig layout av Word-dokumentet. (Fordi brosjyrer er foldet, vil noen av posisjonering være ganske motstridende.)
- Ta et blankt ark, snu den til liggende format, og skriv "Inside/pg.1" på den ene siden og "Outside/pg.2" på den andre.
- Med Inside/pg.1 vendt mot deg, brette papiret enten i halvparten (slik at halvparten av Outside/pg.2 side nå vender mot deg) eller tredjedeler (slik at to tredjedeler av Outside/pg.2 side ansiktet deg) avhengig av om brosjyren er bi-fold eller tri-fold.
- Lat som det brettede papiret er din brosjyre og merke det opp tilsvarende. Skriv "title" på frontpanelet, "info" på innsiden paneler, og så videre avhengig av hva du ønsker det ferdige produktet skal se ut.
- Brette papir for å se hvor alt er plassert. Tittelen din, for eksempel, bør være på høyre panel av Outside/pg.2, betyr det vil korrespondere med den høyre kolonne på side 2 i Word-dokumentet.
- 8Legge til grafikk og tekst til kolonner. Bruk mockup som en veiledning.
- 9Skrive ut en test kopi. Bruk denne til å foreta justeringer i dokumentet om nødvendig.
Metode fire: manuelt på ordet 2003 eller eldre
- 1Gå til Fil> Utskriftsformat> marginer angi margene. Du bør la minst 1/8-tommers marginer rundt alle sider for et rent utseende.
- Siden brosjyren skal brettes, slik at panelene relativt små, er det best å holde marginene på den smale siden å la plass til tekst og grafikk.
- 2Gå til Fil> Skriv ut> Egenskaper> oppsett for å sette papir til "landskapet."
- 3Gå til Format> kolonner for å velge ønsket antall kolonner. Kolonnene korresponderer med hvor mange folder din brosjyre vil ha.
- Hvis du vil opprette en bi-fold brosjyre, trenger du to kolonner på side en og to kolonner på side to.
- Hvis du vil opprette en tri-fold brosjyre, trenger du tre kolonner på side en og tre kolonner på side to.
- Du kan endre avstanden og bredden på kolonnene etter behov, men standard mellomrom bør være greit for de fleste oppsett.
- 4Legg kolonne pauser. Dette vil sikre at hver kolonne (dvs. panel) av brosjyren har separate avsnitt med informasjon.
- Å sørge for at markøren er på toppen i venstre hjørne av det første kolonne, velge Sett inn> pause> kolonne pause. Markøren skal gå til begynnelsen av den andre kolonnen.
- Hvis du har tre kolonner, gjenta denne prosessen med den andre kolonnen. (Markøren skal da hoppe til begynnelsen av tredje kolonne.)
- Å sørge for at markøren er på toppen i venstre hjørne av det første kolonne, velge Sett inn> pause> kolonne pause. Markøren skal gå til begynnelsen av den andre kolonnen.
- 5Legg et sideskift. Dette vil skape en ny side, som vil bli utsiden av brosjyren.
- Hvis det ikke allerede er det, plasserer du markøren i høyre kolonne og velge Sett inn> bryte og velg Page pause. Nå markøren hopper til side 2, dvs. utsiden av brosjyren.
- 6Gjenta trinn 4 på side 2.
- 7På et blankt ark, foreta en rask mockup av brosjyren. Dette vil hjelpe deg med å visualisere skikkelig layout av Word-dokumentet. (Fordi brosjyrer er foldet, vil noen av posisjonering være ganske motstridende.)
- Ta et blankt ark, snu den til liggende format, og skriv "Inside/pg.1" på den ene siden og "Outside/pg.2" på den andre.
- Med Inside/pg.1 vendt mot deg, brette papiret enten i halvparten (slik at halvparten av Outside/pg.2 side nå vender mot deg) eller tredjedeler (slik at to tredjedeler av Outside/pg.2 side ansiktet deg) avhengig av om brosjyren er bi-fold eller tri-fold.
- Lat som det brettede papiret er din brosjyre og merke det opp tilsvarende. Skriv "title" på frontpanelet, "info" på innsiden paneler, og så videre avhengig av hva du ønsker det ferdige produktet skal se ut.
- Brette papir for å se hvor alt er plassert. Tittelen din, for eksempel, bør være på høyre panel av Outside/pg.2, betyr det vil korrespondere med den høyre kolonne på side 2 i Word-dokumentet.
- 8Legge til grafikk og tekst til kolonner. Bruk mockup som en veiledning.
- 9Skrive ut en test kopi. Bruk denne til å foreta justeringer i dokumentet om nødvendig.
Tips
- Forstå hvordan oppsettet vil oversette til et Word-dokument. Siden brosjyrer er tosidige, vil den utfylte Word-dokument være to sider lang, med side1 danner innsiden og siden to danner utsiden av brosjyren. En bi-fold brosjyre vil ha to inne og to utvendige paneler, mens en tri-fold vil ha tre inne og tre utvendige paneler.
- Brosjyrer er vanligvis enten bi-fold eller tri-fold. Den bi-fold har en fold, lage fire felt. Tri-fold har to falser, lage seks paneler.
- Hvis du har et bånd på toppen av ditt ord skjerm (Home, Insert, Page Layout...), du bruker Word 2007 eller nyere.
- Når reklame med brosjyrer, holde formatering og fargevalget ganske konsekvent, du vil mottakerne skal vite at de har fått flere brosjyrer fra ett selskap, ikke en brosjyre fra flere selskaper.
- Hvis du har en standard verktøylinje øverst i Word-skjermen (Fil, Rediger, Vis, Sett inn...), du bruker Word 2003 eller eldre.
- Lagre filen ofte.
