Hvorfor skal du betale hundrevis av dollar for programvare når du allerede eier den mektigste program der ute: Microsoft Word!
Vi vil oppnå dette gjennom noe som kalles makroer, som er programmerbare hurtigtaster knapper. Vi vil programmere dem ved å ta opp de handlingene vi vil de skal gjøre. Vi vil gjøre makroer for 1) Scene overskrifter 2) Beskrivelse 3) Character navn 4) Dialog 5) parentes. Vi vil deretter lagre makroer som en mal. Manuset formatering er basert på standarder som er skissert i manusforfatter bibel av David Trottier. Instruksjonene er basert på Word 2007.
Trinn
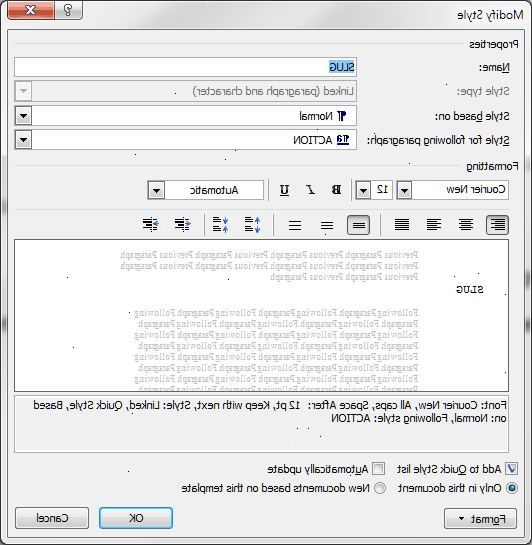
- 1Oppsettet ditt arbeid. Format sidemarger ved å klikke på kategorien Sideoppsett, deretter Marginer, deretter Egendefinerte marger. Oppe, nede og høyre marg bør settes på en ". Den venstre marg skal settes til 1,5". Sett skriften til Courier New, 12 pt (i løpet av disse instruksjonene, bør skriften forblir den samme).
- Vise kategorien Utvikler ved å åpne Office-knappen (knappen øverst til venstre), Word (nederst) under Popular sjekk Vis kategorien Utvikler på båndet.
- 2Sett opp din scene overskrifter. Åpne kategorien Sideoppsett. Klikk nederst i høyre hjørne av Paragraf delen for å åpne dialogboksen. I Skår delen gjør Før Tekst 1 "og etter tekst 1.5".
- Åpne kategorien Utvikler. På venstre side av båndet klikk Registrer makro. Lagre makroen i Dokument 1 (i stedet for Normal, slik at vi kan lagre det som en distinkt manus mal). Navn til makroen 'Scene' eller 'Overskrift'. Klikk på tastaturet ikonet for å tilordne makroen til en hurtigtast (i "Trykk ny hurtigtast 'boksen trykker F2). Klikk Tilordne og deretter Lukk.
- Du bør se en båndopptaker ved siden av musen. Trykk Enter på tastaturet to ganger for å hoppe over to linjer. Gå tilbake til Page Layout-kategorien og endre begge fordypninger tilbake til 0. Åpne kategorien Hjem. Klikk nederst i høyre hjørne av Font delen for å åpne dialogboksen. I Effects delen sjekke Alle Caps.
- Gå tilbake til kategorien Utvikler, og klikk på Stopp opptak. F2 vil nå hoppe over to linjer ned og kapitalisere teksten.
- 3Gjenta de forrige trinnene for din beskrivelse - UNNTAK: a) at du kommer til å reversere All Caps delen. Før makroregistreringen, sørg for at alle Caps er valgt. Under makro opptak vil du opphever det b) navn til makroen "Beskrivelse" og tilordne den til F3. Pass på at det første gjort under opptaket er å hoppe ned to linjer. Etter å ha trykket Stopp registrering, vil F3 hoppe to linjer nedover siden og skrives med små bokstaver.
- 4For å sette opp karakteren navn, gjentar du trinn; UNNTAK: a) etter endring av innrykk tilbake til 0 i løpet av innspillingen, trykker du på mellomromstasten 22 ganger, og velg deretter All Caps b) navn på makroen 'tegn' og tildele det F4. Pass på at det første gjort under opptaket er å hoppe ned to linjer. Etter å ha trykket Stopp registrering, vil F4 hoppe to linjer nedover siden, gå til det riktige tegnet navnet posisjon, og kapitalisere.
- 5Oppsett for dialogen - Før innspillingen, sørg for at alle caps er valgt, og at fordypningene er satt til 0. Name it 'Dialog' og tilordne den til F5. Når du spiller a) hoppe over en linje ned b) satt fordypningene til 1 "og 1.5" c) velge bort alle Caps. F5 vil nå hoppe en linje ned, være i riktig dialog posisjon og fordypninger, og ha små bokstaver.
- Parentheticals - Før innspillingen, sørg for at all caps er valgt, og at fordypningene er satt til 0. Name it 'Parentheticals' og tilordne den til F6. Når du spiller a) hoppe over en linje ned b) angi innrykk til 1,6 "og 2,4" c) velge bort alle Caps. F6 vil nå hoppe en linje ned, være i riktig skjevt posisjon og fordypninger, og ha små bokstaver.
- Lagre dette som en Word Macro-mal. Kall det noe enkelt som "Manus Template". Når du ønsker å skrive, klikker du på den malen for å åpne en blank manus-ready dokument.
Tips
- Sjeldnere brukt screenwriting enheter kan være stemplet inn manuelt (for eksempel visne i:).
- Sidetall kan oppnås ved å velge kategorien Sett inn, og deretter sidetall, da toppen av siden, og Plain nummer tre. I kategorien Utforming som dukker opp, sørg for at Heading toppen er 0,5 ". Angre ulik førsteside, og deretter slette # 1 fordi den første siden ikke bør inneholde et sidetall.
- Jeg vil anbefale å skrive ut disse instruksjonene for å effektivisere prosessen.
- Jeg har bare laget makroer for de primære funksjonene til manusskriving programvare. Bare fordi jeg ikke har listet opp en makro betyr ikke at det ikke kan gjøres.
Advarsler
- For alle som prøver å lage sine egne makroer: Før makroregistreringen, bør alle innstillingen som du vil at den skal oppnå reverseres eller av (for eksempel, gjorde vi fordypningene smal før snu det mens makroregistreringen).
- Word er ganske irriterende om rettelser, vil jeg anbefale å deaktivere denne funksjonen i løpet av skriveprosessen.
Ting du trenger
- Microsoft Word 2007, 2010
